Dasar -dasar Pengoperasian Komputer ( Kelas 10 - Semester 1 - Bab 1)
Standar Kompetensi
- Melakukan operasi dasar komputer
Kompetensi Dasar
- Mengenal peralatan komputer
- Mengaktifkan dan mematikan komputer sesuai dengan prosedur
- Menjalankan perangkat lunak aplikasi
Peta Konsep
Komputer merupakan perangkat teknologi informasi dan komunikasi yang sudah menjadi bagian dari kehidupan manusia. Komputer tidak hanya berperan dalam bidang pengetikan atau penghitungan, namun telah merambah ke berbagai bidang lainnya, termasuk bidang komunikasi. Bidang pendidikan, ekonomi dan bisnis, militer, seni, hiburan, jaringan telekomunikasi dan lain-lain telah memanfaatkan kemampuan komputer untuk membantu memecahkan masalah. Dalam bidang pendidikan, komputer dapat dimanfaatkan sebagai media penunjang pembelajaran, alat analisis, dan hal-hal yang terkait dengan kegiatan akademik. Pemanfaatan komputer dalam bidang ekonomi dan bisnis dapat kita lihat melalui berbagai sektor usaha yang sekarang hampir seluruhnya terkomputerisasi.
Pengenalan komputer bertujuan agar user atau pengguna komputer dapat menggunakan atau mengoperasikan komputer sesuai dengan prosedur. Prosedur itu dimulai dari merangkai, mengaktifkan, hingga mematikan komputer. Dengan demikian, pengguna komputer dapat bekerja secara efektif dan sistem komputer yang digunakan pun terawat secara optimal. Dalam bab ini, Anda akan mengenal perangkat-perangkat penting komputer, cara mengaktifkan dan mematikan komputer, serta cara menjalankan dan mengakhiri beberapa program aplikasi.
A. Mengenal komponen-komponen komputer
Secara fisik, perangkat komputer umumnya terdiri dari CPU, monitor, keyboard dan mouse. Perangkat-perangkat tersebut merupakan perangkat dasar. Adapun perangkat tambahan dapat berupa printer, scanner, modem dan lain sebagainya. Sebelum Anda dapat merangkai komputer, Anda perlu mempelajari komponen-komponen yang ada dalam perangkat komputer seperti yang akan dijelaskan berikut ini. Bagian paling penting pada sistem komputer adalah CPU (Central Processing Unit). Bagian ini biasanya berupa kotak yang bagian depan dan bagian belakangnya perlu kita kenali dengan baik. Bagian depan kotak CPU digunakan untuk menempatkan tombol power, tombol reset, dan tempat pembaca CD/DVD atau disket. Bagian belakang kotak CPU digunakan untuk menempatkan berbagai jenis port dan colokan yang menghubungkan komputer dengan berbagai macam periferal.
Port dan colokan yang terletak di bagain belakang CPU terdiri dari:
- Colokan power supply yang digunakan untuk mengalirkan arus listrik ke dalam CPU. Secara fisik power supply untuk komputer berbentuk kotak yang dilengkapi dengan fan (kipas pendingin). Pada bagian tertentu terdapat kabel-kabel untuk mengalirkan listrik dari power supply ke komponen-komponen di dalam kotak CPU seperti mainboard, harddisk, dan lain-lain. Ada dua colokan yang terdapat pada bagian luar power supply. Colokan pertama merupakan colokan untuk kabel yang terhubung ke sumber arus listrik di rumah kita. Colokan kedua merupakan colokan yang terhubung ke monitor. Akan tetapi, tidak semua power supply menyediakan arus listrik untuk monitor. Pada power supply yang tidak memiliki colokan kabel untuk monitor, monitor mengambil listrik langsung dari sumber listrik di rumah kita.
- Port PS/2 (Personal System/2), yaitu port untuk menghubungkan mouse dan keyboard. Pada komputer-komputer seri terbaru, port PS/2 sudah mulai diganti dengan port USB.
- Port USB (Universal Serial Bus), yaitu port universal yang dapat menghubungkan berbagai peralatan ke komputer. Dewasa ini, port USB merupakan port yang banyak terdapat dalam sistem komputer. Perangkat yang dapat dihubungkan ke komputer melalui port USB antara lain mouse, keyboard, printer, flashdisk, handphone, PDA, scanner, dan modem.
- Port serial, yaitu port yang terdiri dari 9 pin dan biasanya digunakan untuk menghubungkan modem eksternal yang sama-sama menggunakan port serial.
- Port paralel, yaitu port yang terdiri dari 25 pin yang dapat digunakan untuk menghubungkan printer, joystick, scanner dan peralatan lain.
- Port audio, yaitu port untuk menghubungkan microphone, speaker, dan peralatan audio lainnya.
- Port ekspansi, yaitu port untuk menambahkan perangkat-perangkat seperti VGA card, TV Tunner, dan Firewire.
Pada sisi bagian depan kotak CPU terdapat tombol power, tombol reset dan media drive seperti pembaca disket dan pembaca CD/DVD ROM. Gambar dibawah ini memperlihatkan sisi depan kotak CPU yang terbuka. Adapun bagian-bagiannya adalah:
- tombol power untuk mengaktifkan komputer
- tombol reset untuk me-restart atau menyalakan ulang komputer
- floppy drive 3.5” untuk membaca dan menyimpan data ke disket ukuran kecil
- front port (port bagian depan) yang terdiri dari port audio dan port USB
- hard drive LED atau lampu indikator harddisk yang memberi tanda pada saat harddisk bekerja
- drive CD-ROM untuk membaca CD
- drive DVD-ROM untuk membaca DVD.
Setelah Anda mengetahui bagian-bagian penting pada kotak CPU, kini Anda dapat merangkai bagian-bagian komputer satu persatu. Sebelum memasangnya, Anda perlu memastikan bahwa:
- semua hardware komputer telah disiapkan dan tersusun secara baik letaknya.
- tegangan listrik mencukupi dan stabil
- peralatan listrik dan kabel dalam keadaan baik dan aman digunakan.
Sebelum semua kabel dihubungkan, susunlah peralatan komputer sedemikian rupa sehingga letaknya nyaman. Bila perlu, gunakan meja komputer yang didesain secara khusus. Jika semua sudah siap, kini saatnya menghubungkan berbagai peralatan ke port yang sesuai. Perhatikan langkah-langkah berikut:
- hubungkan mouse dan keyboard ke port PS/2 jika Anda menggunakan mouse dan jenis PS/2 dan CPU Anda masih mendukung port PS/2
- hubungkan kabel mouse dan keyboard ke port USB jika mouse Anda menggunakan port USB
- pasanglah kabel monitor ke port ekspansi (VGA) dan kabel daya monitor ke sumber arus listrik
- pasanglah kabel speaker ke audio port (output)
- pasanglah kabel printer ke port USB jika printer Anda menggunakan port USB atau ke port paralel jika printer Anda menggunakan port paralel
- hubungkan kabel daya ke colokan power supply dan colokkan ke stop kontak.
B. Prosedur mengaktifkan dan mematikan komputer
Setelah Anda berhasil menghubungkan semua peralatan komputer, proses selanjutnya adalah mengaktifkan komputer dengan prosedur yang benar. Langkah-langkah untuk mengaktifkan komputer adalah:
- pastikan arus listrik sudah mengalir ke komputer
- tekan tombol power pada bagian depan CPU dan tunggulah beberapa saat
- nyalakan monitor dengan menekan tombol power monitor
- tunggu beberapa saat sampai komputer siap digunakan.
Proses menyalakan komputer dari keadaan mati sampai dengan aktif disebut cold booting. Selain cold booting, ada pula warm booting. Warm booting terjadi jika komputer sudah aktif atau sistem operasi sudah berjalan dan kita menekan tombol reset. Proses booting selesai jika tampilan desktop muncul dan komputer siap digunakan seperti yang ditampilkan pada Gambar di bawah.
Setelah Anda selesai bekerja dengan komputer, Anda pun harus mematikan komputer dengan prosedur yang benar. Anda tidak diperbolehkan mematikan secara paksa, misalnya dengan menekan tombol power, mematikan dari powersupply, atau mencabut kabel dari sumber arus listrik secara langsung sebelum proses shutdown Anda lakukan. Prosedur mematikan komputer yang benar adalah dengan cara logout (keluar dari sistem), kemudian melakukan proses shutdown. Langkah-langkahnya sebagai berikut:
- simpan seluruh file yang Anda kerjakan dengan menu Save
- tutup semua program aplikasi yang terbuka
- pilih menu System
- pilih menu Quit
- pilih Shutdown
Menu logout shutdown Ubuntu
Sebelum Anda benar-benar mematikan komputer, sistem operasi Linux akan menawarkan beberapa pilihan, yaitu:
- Logout, artinya Anda hanya keluar dari login Anda, sementara komputer masih aktif
- Switch User, artinya Anda keluar dari login karena komputer akan digunakan oleh user lain
- Lock Screen, artinya layar desktop Anda akan terkunci dan untuk melihatnya lagi Anda harus memasukkan password
- Sleep, artinya beberapa komponen komputer akan dimatikan tetapi konfigurasi sistem masih tersimpan di memory
- Hibernate, artinya beberapa komponen komputer akan dimatikan tetapi sistem masih tersimpan di harddisk dan dengan mudah dijalankan kembali tanpa proses booting.
- Restart, artinya komputer dinyalakan ulang dengan cara melakukan shutdown kemudian secara otomatis melakukan startup sendiri.
- Shutdown, artinya mematikan komputer secara penuh.
C. Perangkat lunak komputer
Perangkat lunak (software) atau disebut juga dengan peranti lunak adalah sebuah program komputer yang menjembatani pengguna komputer dan perangkat keras yang sedang digunakannya. Dengan kata lain, perangkat lunak merupakan penerjemah antara manusia
sebagai orang yang memberi instruksi dan komputer sebagai pihak yang menerima instruksi.
Dilihat dari fungsinya, perangkat lunak komputer terbagi menjadi dua kategori, yakni perangkat lunak sistem dan perangkat lunak aplikasi. Perangkat lunak sistem adalah perangkat lunak yang berhubungan langsung dengan komponen-komponen perangkat keras komputer, perawatan maupun pemrogramannya. Perangkat lunak sistem meliputi:
- Sistem operasi, yaitu perangkat lunak yang bertugas mengontrol dan melakukan manajemen perangkat keras serta operasi-operasi dasar sistem, termasuk menjalankan perangkat lunak aplikasi seperti pengolah kata dan browser web. Komputer tidak dapat menjalankan perangkat lunak aplikasi yang sangat kita butuhkan jika tidak memiliki sistem operasi di dalamnya. Dewasa ini, tersedia berbagai pilihan sistem operasi, misalnya Linux, Unix, FreeBSD, Solaris, Macintosh dan Microsoft Windows. Dalam buku ini kita akan belajar menggunakan sistem operasi Linux. Mengapa kita menggunakan Linux? Sebab Linux merupakan perangkat lunak open source yang bisa kita gunakan secara bebas dan memiliki banyak keunggulan dibanding sistem operasi lainnya. Bersifat bebas atau gratis tidak berarti sistem operasi Linux tidak berkualitas. Sistem operasi ini telah teruji dari sisi keamanan. Bahkan kini banyak perusahaan maupun pengguna perorangan yang bermigrasi ke sistem operasi Linux.
- Bahasa pemrograman, yaitu intruksi dan aturan yang tertuang dalam bentuk kode-kode yang diberikan pada komputer untuk melaksanakan suatu tugas. Manusia memberikan instruksi yang dimengerti komputer melalui bahasa pemrograman, dan komputer akan menerjemahkannya. Berdasarkan levelnya, bahasa pemrograman dibagi menjadi 3 kelompok, yaitu : a. low level language (contohnya bahasa Assembly) b. middle level language (contohnya bahasa C dan C++) c. high level language (contohnya bahasa BASIC dan Pascal)
- Program utility, yaitu perangkat lunak yang ditujukan untuk melengkapi kinerja sistem operasi dan meningkatkan kinerja komputer. Salah satu contoh program utility adalah antivirus. Sistem operasi biasanya tidak dilengkapi dengan antivirus. Karena itu kita harus menambahkan sendiri program utility ini. Contoh lain program utility adalah program untuk mempartisi hardisk dan merapikan file-file yang tersebar di hardisk (disebut defragmentasi).
Selain perangkat lunak sistem, komputer membutuhkan perangkat lunak aplikasi agar dapat menangani pekerjaan-pekerjaan spesifik kita. Perangkat lunak aplikasi adalah perangkat lunak yang berfungsi membantu manusia menyelesaikan suatu pekerjaan pada bidang tertentu. Karena jenis pekerjaan spesifik semacam itu sangat banyak, jenis perangkat lunak aplikasi pun tidak kalah banyaknya. Contoh perangkat lunak aplikasi adalah pengolah presentasi, OpenOffice.org Impress yang berguna untuk membuat slideslide presentasi. Ada pula OpenOffice.org Calc yang dapat kita gunakan untuk melakukan perhitungan-perhitungan, baik perhitungan matematika, statistik, ekonomi, maupun perhitungan lain.
D. Menjalankan program aplikasi
Pada saat menggunakan komputer, Anda perlu menjalankan beberapa perangkat lunak aplikasi. Karena itu, dalam bagian ini kita akan membahas cara menjalankan perangkat lunak aplikasi pada sistem operasi Linux. Sistem operasi Linux memiliki banyak aplikasi yang otomatis terinstall pada saat kita menginstall sistem operasi tersebut. Jenis perangkat lunak aplikasi yang disertakan dalam paket Linux sangat bervariasi, mulai dari aplikasi perkantoran, grafis, pemrograman, multimedia, hingga aplikasi untuk menjelajahi Internet. Anda dapat menambahkan perangkat lunak aplikasi lain sesuai kebutuhan Anda. Aplikasi tambahan dapat Anda peroleh langsung dari Internet atau CD/DVD repository. Agar mendapatkan manfaat optimal dari perangkat lunak aplikasi, Anda perlu belajar tentang bagaimana membuka atau menjalankan perangkat lunak aplikasi, bagaimana membuat dokumen baru, bagaimana menyimpan dokumen, dan bagaimana membuka kembali dokumen yang Anda buat. Di bagian ini Anda akan mencoba menjalankan beberapa program aplikasi (pembahasan yang lebih lengkap akan Anda temui pada Bab 6).
Perangkat lunak aplikasi yang akan Anda jalankan pada bagian ini adalah:
● Text Editor
● Terminal
● Take Screenswarm
● Home folder
Pada sistem operasi Linux, aplikasi-aplikasidi atas dikelompokkan dalam sub menu Accessories. Untuk membukanya, pilih menu Application → Accessories. Setelah Anda pilih, akan tampak tampilan seperti pada gambar di bawah ini.
 |
| Menu Accessories |
Program-program yang masuk dalam menu Accessories seperti yang tampak pada diatas bisa jadi berbeda antara satu komputer dengan komputer lain. Hal itu terjadi karena ada beberapa aplikasi lain yang ditambahkan atau dihilangkan dari menu Accessories.
Text Editor adalah perangkat lunak aplikasi yang dapat Anda gunakan sebagai editor beragam bahasa pemrograman seperti HTML, PHP, C++, dan bahasa lainnya. Untuk membuka Text Editor, pilih menu Application Accessories → → Text Editor.
 |
| Text Editor Gedit atau GNOME |
Perhatikan gambar diatas, nama aplikasi yang tampak pada gamabar diatas adalah Gedit, yang merupakan singkatan dari GNOME Editor. Setelah aplikasi Gedit terbuka, Anda dapat mengetikkan teks pada lembar kerja yang tampil. Di bagian atas, terdapat menumenu utama seperti File, Edit, View, Search, Tools, Document dan Help. Di bawah menu utama terdapat ikon-ikon untuk mempercepat perintah. Gambar Menu ikon Gedit dan gambar Menu Accessories menjelaskan ikon-ikon yang ada pada Gedit dan kegunaannya. Sebagai latihan, Anda dapat menulis sebuah catatan, kemudian menyimpannya di folder Home.
Aplikasi berikutnya yang akan kita bahas adalah Terminal. Terminal berfungsi untuk mengetikkan perintah Linux dalam modus command line atau perintah tertulis. Pembahasan mengenai command line yang lebih lengkap akan Anda jumpai pada Bab 4. Untuk membuka Terminal, Anda dapat memilih menu Application → Accessories → Terminal.
 |
| Tampilan Terminal |
Agar dapat menggunakan Terminal, Anda terlebih dulu harus mengenal perintah-perintah Linux seperti ls, cd, cp, mv, mkdir dan perintah lainnya. Kemudian, command line atau perintah tadi Anda ketikkan pada layar Terminal. Tekan Enter sebagai tanda eksekusi. Sebagai latihan, Anda dapat mencoba beberapa perintah berikut ini:
ls <enter>
ls / <enter>
ls /etc <enter>
Tampilan layar Terminal dapat Anda modifikasi dengan cara memilih menu Edit → Current Profile. Setelah menu Current Profile terbuka, Anda dapat mengganti warna dasar,jenis huruf, ikon dan format tampilan Terminal lainnya.
Aplikasi menarik lainnya yang dapat Anda jalankan Take Screenswarm, yaitu sebuah aplikasi yang berfungsi meng-capture gambar pada layar monitor. Sebagai contoh, Anda membuka aplikasi Calculator dan ingin menyimpan gambar aplikasi Calculator tersebut
agar Anda dapat menempelkannya pada dokumen yang sedang Anda ketik. Untuk menjalankan Take Screenswarm, Anda dapat memilih menu Application → Accessories → Take Screenswarm.
 |
| Tampilan Take Screenswarm |
Gambar diatas menunjukkan tampilan Take Screenswarm yang siap digunakan untuk mengcapture gambar di layar monitor. Ada dua pilihan yang dapat Anda ambil pada saat menangkap gambar, yaitu:
a. Grab the whole desktop, artinya menangkap seluruh seluruh area desktop
b. Grab the current window, artinya menangkap objek atau window yang Anda tentukan saja.
Terakhir, Anda dapat menjalankan aplikasi Home Folder. Aplikasi ini sebenarnya merupakan file manager yang berfungsi untuk mengorganisasi file-file di komputer. Untuk menjalankan Home Folder, pilihlah menu Places → Home Folder. Untuk mengakhiri Home Folder, Anda dapat menekan tombol silang atau pilih menu File → Close. Pengoperasian Home Folder akan kita bahas secara detil pada Bab 5.
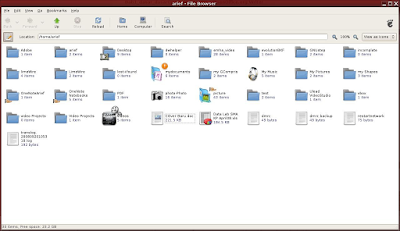 |
| Tampilan Home Folder |
E. RANGKUMAN
Komputer harus dioperasikan dengan prosedur yang benar, mulai dari merangkai, mengaktifkan, hingga mematikan. Sebelum menggunakan komputer, Anda perlu mengetahui bagian-bagian penting yang terletak di bagian depan dan bagian belakang kotak CPU. Bagian depan terdiri dari tombol power, tombol reset, dan tombol media penyimpanan seperti CD/DVD ROM dan disket. Bagian belakang terdiri dari port-port yang memiliki fungsi masing-masing dan bentuknya berbeda-beda untuk menghindari salah colok.
Untuk mengaktifkan komputer, kita cukup menekan tombol power hingga seluruh perangkat menyala. Dalam sistem operasi Linux, seorang pengguna komputer harus mengetikkan account dan password login sebelum masuk ke sistem komputer. Untuk mematikan komputer, kita harus melakukan prosedur shutdown dengan cara memilih menu System → Quit → Shutdown. Setelah komputer benar-benar mati, barulah arus listrik boleh kita cabut. Mematikan komputer langsung dari tombol power atau mencabut arus listrik tanpa proses shutdown berpotensi merusak perangkat keras maupun perangkat lunak komputer.
Ketika komputer aktif, Anda dapat menjalankan suatu aplikasi, memasukkan data kemudian menyimpannya. Aplikasi dapat dijalankan melalui menu Application atau melalui Terminal. Dalam sistem operasi Linux, setiap user memiliki home folder sendiri- sendiri untuk menyimpan file. Dengan begitu, user yang tidak berhak atau tidak mengetahui username dan password tidak akan dapat masuk atau membaca file yang bukan haknya.
F. ISTILAH - ISTILAH PENTIING
Materi Pelajaran Teknologi Informasi dan Komunikasi Kelas X Semester II untuk Sekolah Menengah Atas dan Madrasah Aliyah
Penulis : Julianto Arief Setiadi
Editor : Eko Sujatmiko
Desain dan Layout : Antonius Fran Setiawan



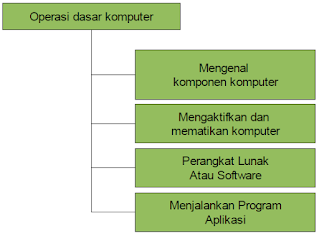








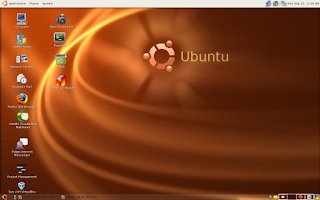










Gold Casino: Get up to $50 Free With $50 Free Online
BalasHapusJoin the gold rush today! Grab leovegas an amazing $50 no deposit bonus to play slots games 인카지노 today! This no deposit bonus is 100% match bonus money 우리카지노